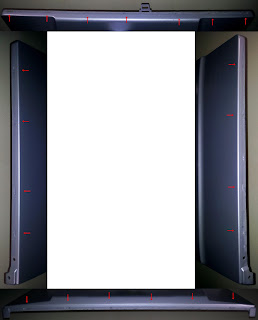■phpMyAdminのインストール
# cd ~ # wget http://downloads.sourceforge.net/project/phpmyadmin/phpMyAdmin/3.3.8.1/phpMyAdmin-3.3.8.1-all-languages.tar.gz?r=http%3A%2F%2Fwww.phpmyadmin.net%2Fhome_page%2Fdownloads.php&ts=1291797693&use_mirror=jaist # tar -zxvf phpMyAdmin-3.3.8.1-all-languages.tar.gz # mv ./phpMyAdmin-3.3.8.1-all-languages /var/lib/phpMyAdmin # cd /var/lib/phpMyAdmin/ # cp /var/lib/phpMyAdmin/config.sample.inc.php /var/lib/phpMyAdmin/config.inc.php # vi /var/lib/phpMyAdmin/config.inc.php # diff config.inc.php config.sample.inc.php 17c17 < $cfg['blowfish_secret'] = 'gqearjgjbykdc.sgS8zjdtayjz3fmgezncxxbRxzoxstvx'; /* YOU MUST FILL IN THIS FOR COOKIE AUTH! */ --- > $cfg['blowfish_secret'] = 'a8b7c6d'; /* YOU MUST FILL IN THIS FOR COOKIE AUTH! */ 44,45c44,45 < $cfg['Servers'][$i]['controluser'] = 'pma'; < $cfg['Servers'][$i]['controlpass'] = 'hogepass'; --- > // $cfg['Servers'][$i]['controluser'] = 'pma'; > // $cfg['Servers'][$i]['controlpass'] = 'pmapass'; 48,61c48,61 < $cfg['Servers'][$i]['pmadb'] = 'phpmyadmin'; < $cfg['Servers'][$i]['bookmarktable'] = 'pma_bookmark'; < $cfg['Servers'][$i]['relation'] = 'pma_relation'; < $cfg['Servers'][$i]['table_info'] = 'pma_table_info'; < $cfg['Servers'][$i]['table_coords'] = 'pma_table_coords'; < $cfg['Servers'][$i]['pdf_pages'] = 'pma_pdf_pages'; < $cfg['Servers'][$i]['column_info'] = 'pma_column_info'; < $cfg['Servers'][$i]['history'] = 'pma_history'; < $cfg['Servers'][$i]['table_uiprefs'] = 'pma_table_uiprefs'; < $cfg['Servers'][$i]['tracking'] = 'pma_tracking'; < $cfg['Servers'][$i]['designer_coords'] = 'pma_designer_coords'; < $cfg['Servers'][$i]['userconfig'] = 'pma_userconfig'; < $cfg['Servers'][$i]['recent'] = 'pma_recent'; < $cfg['Servers'][$i]['table_uiprefs'] = 'pma_table_uiprefs'; --- > // $cfg['Servers'][$i]['pmadb'] = 'phpmyadmin'; > // $cfg['Servers'][$i]['bookmarktable'] = 'pma_bookmark'; > // $cfg['Servers'][$i]['relation'] = 'pma_relation'; > // $cfg['Servers'][$i]['table_info'] = 'pma_table_info'; > // $cfg['Servers'][$i]['table_coords'] = 'pma_table_coords'; > // $cfg['Servers'][$i]['pdf_pages'] = 'pma_pdf_pages'; > // $cfg['Servers'][$i]['column_info'] = 'pma_column_info'; > // $cfg['Servers'][$i]['history'] = 'pma_history'; > // $cfg['Servers'][$i]['table_uiprefs'] = 'pma_table_uiprefs'; > // $cfg['Servers'][$i]['tracking'] = 'pma_tracking'; > // $cfg['Servers'][$i]['designer_coords'] = 'pma_designer_coords'; > // $cfg['Servers'][$i]['userconfig'] = 'pma_userconfig'; > // $cfg['Servers'][$i]['recent'] = 'pma_recent'; > // $cfg['Servers'][$i]['table_uiprefs'] = 'pma_table_uiprefs'; 63c63 < $cfg['Servers'][$i]['auth_swekey_config'] = '/etc/swekey-pma.conf'; --- > // $cfg['Servers'][$i]['auth_swekey_config'] = '/etc/swekey-pma.conf'; # mkdir config # chmod o+rwx ./config # mysql -uroot -p < /var/lib/phpMyAdmin/examples/create_tables.sql # mysql -uroot -p Enter password: Welcome to the MySQL monitor. Commands end with ; or \g. Your MySQL connection id is 12 Server version: 5.1.61 Source distribution Copyright (c) 2000, 2011, Oracle and/or its affiliates. All rights reserved. Oracle is a registered trademark of Oracle Corporation and/or its affiliates. Other names may be trademarks of their respective owners. Type 'help;' or '\h' for help. Type '\c' to clear the current input statement. mysql> grant all on phpmyadmin.* to pma@localhost identified by "hogepass"; Query OK, 0 rows affected (0.01 sec) mysql> exit; Bye
・ベーシック認証設定
# vi virtualhost.conf
以下の設定を追加する。
ServerName phpmyadmin.example.jp DocumentRoot /var/lib/phpMyAdmin AuthType Basic AuthName "phpmyadmin.example.jp" AuthUserFile /etc/httpd/conf/phpmyadmin.example.jp_auth_file Require valid-user
ベーシック認証ファイル準備
# htpasswd -c /etc/httpd/conf/phpmyadmin.example.jp_auth_file hogehoge # /etc/init.d/mysqld restart mysqld を停止中: [ OK ] mysqld を起動中: [ OK ]
これで
http://phpmyadmin.example.jp
にアクセスする。
ベーシンク認証後にphpMyAdminのログイン画面が表示されれば成功
http://phpmyadmin.example.jp/setup
にて設定が可能らしいがまだ未検証、どうやら設定すると"/var/lib/phpMyAdmin/config/"に設定ファイルが出来るので、手動で"/var/lib/phpMyAdmin/config.inc.php"にコピー?などして反映させるらしい。